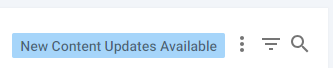
Project content updates
SD Elements regularly suggests changes to a project’s Countermeasure list when they are applicable. The changes are initiated by one of the following:
-
New SD Elements release: Content shipped with a new release of SD Elements may add Countermeasures based on emerging threats or new research. Countermeasures may also be marked for removal if they are consolidated into other Countermeasures.
-
Customization: Administrators may choose to add or remove content at any time from the Content Library. These changes are not propagated to projects unless they are accepted by user action (users click "Accept Changes") or through an automated mechanism (an organization-specific process using the SD Elements API).
Each time a project is opened, the system checks if new content updates may apply to it. Basic updates to the content itself, such as changes to text or new How-To’s, are applied seamlessly without action. However, if there are new Countermeasures or Countermeasures that should be removed because of modified rules, you will see the New Content Updates Available button beside filter and search.
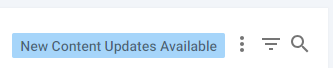
A project member with permission can accept the list of suggested changes into the project or defer them for another time:
-
Accept: Updates are applied and the Countermeasure list reflects the suggested changes.
-
Defer: New content changes will not be reflected in the list of Countermeasures. Click on "Defer" if you wish to keep the list of Countermeasures static.
| Deferring content updates may leave a project at risk of not tracking against the latest security vulnerabilities or business risks. |
Review the list of suggested changes
Review the suggested list of content changes by following the steps below.
-
The user:
-
Is a member of the project.
-
Has the permission Project Roles→Project Management→Edit project survey.
-
-
Open the Business Units→All menu option.
-
Select the business unit where the project’s application is assigned.
-
Use search if you need to find the application in the list.
-
Select the application where the project is assigned.
-
Use search if you need to find the project in the list.
-
Select the project to display its Countermeasure list.
-
Click the New Content Updates Available button when it appears.
-
A dialog appears with the Countermeasure changes
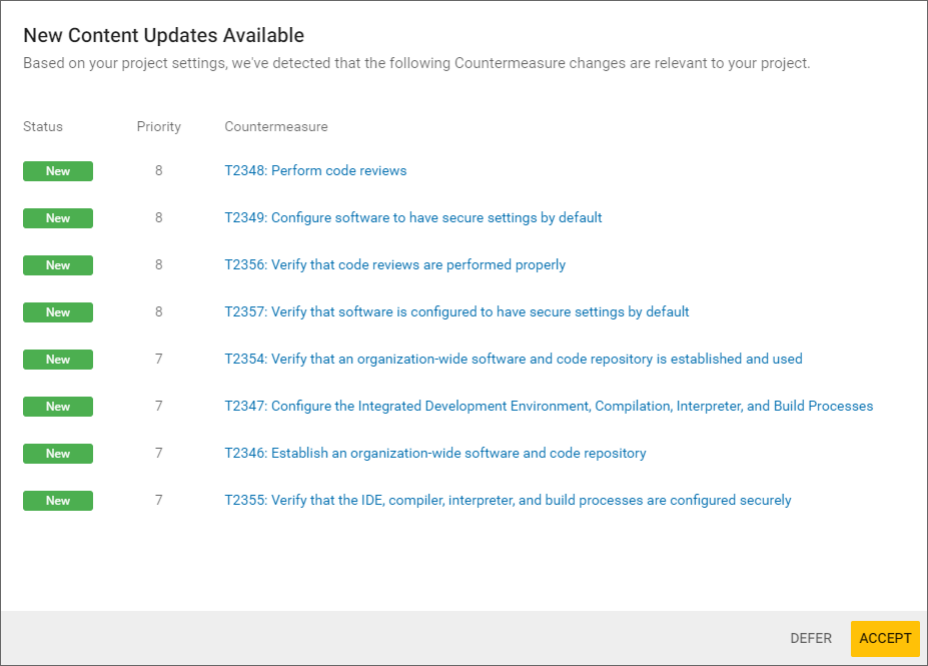
The list of Countermeasure additions and removals are listed. Click on a Countermeasure to examine its details.
Accept or defer the suggested changes
Review the suggested list of content changes following the steps below.
-
The user:
-
Is a member of the project.
-
Has the permission Project Roles→Project Management→Edit project survey.
-
-
Open the Business Units→All menu option.
-
Select the business unit where the project’s application is assigned.
-
Use search if you need to find the application in the list.
-
Select the application where the project is assigned.
-
Use search if you need to find the project in the list.
-
Select the project to display its Countermeasure list.
-
Click the New Content Updates Available button when it appears.
-
Click Accept to accept the changes. Click Defer otherwise.
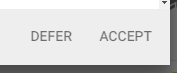
The project Countermeasure list is immediately updated with the accepted Countermeasure changes.
