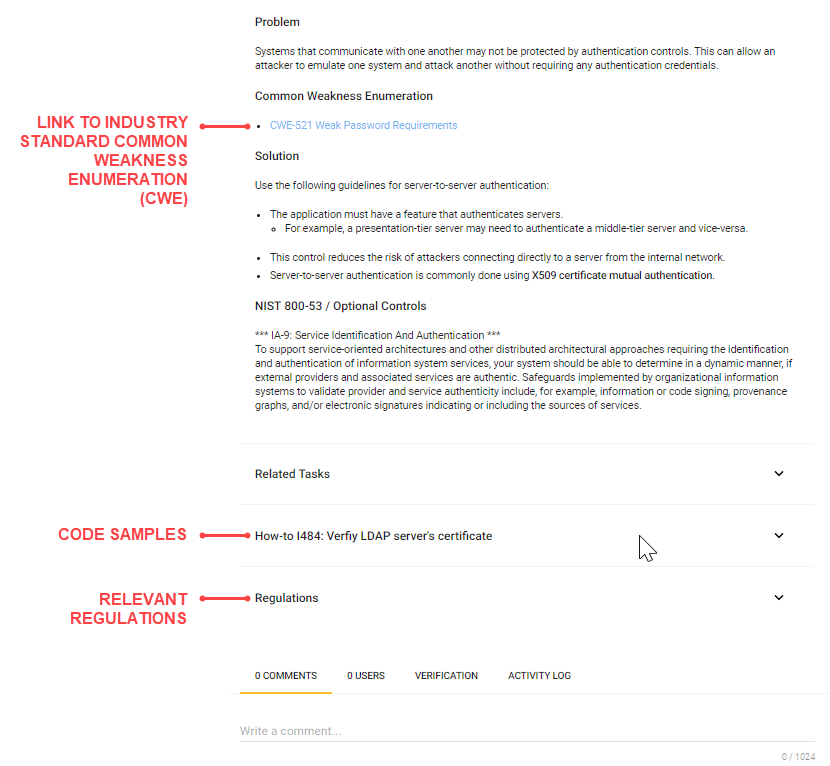Status
Task details
Basic task detail
For each task, the project task list displays the following information:
| Attribute | Description | Note |
|---|---|---|
Indicates whether the task is "TODO" (the task is incomplete), "Done" (the task is complete), or "Not Applicable" (the task does not apply to this project). |
|
|
Priority |
Score that indicates how important the task is relative to other tasks. 10 is the highest and 1 is the lowest. |
Use the Priority to help select which tasks to carry out if you do not have enough time to do all of them. Agile teams can use the priority field to help enter SD Elements task appropriately into the backlog. |
Title |
The title of the task. The number, such as "T133", is the unique number of the Task in SD Elements. |
|
Verification |
The verification "ribbon" on the right side of the task indicates its verification status: pass, partial pass, or fail, as discussed below. Clicking the ribbon will open up a small verification "widget", where the user can manually set the verification status of a task. See Expanded task detail for more information. |
|
Note |
A comment from a project team member about the task. For example, where to find audit evidence that the task has been completed. You can add and edit the note. |
|
Assigned User |
You can assign users to tasks, and filter the tasks page by assigned users. Once assigned, users will receive an email notifying them that you have assigned them a task in SD Elements. |
|

Assign users to tasks
You can assign one or more users to each task in a project, as follows:
-
The user has the permission Project Roles→Project Management→Assign tasks to users.
-
Open the project Tasks page.
-
Click Assign User(s) for the task you want assigned.

-
Enter users that you want assigned to the task.
Expanded task detail
Select a task to view it details:
The badges associated with each task provide the following information:
-
Description: Provides the following details:
-
Solution: The best practice or guidance to address the associated problem.
-
Problem: The risk or reason the task needs to be completed.
-
-
Related Tasks: Tasks in the system common to the same underlying Problem.
-
How-Tos: Code samples or detailed instructions on how to achieve the desired solution with a specific technology. For example, how to perform input validation with the Java Struts framework.
-
Regulations: The relevant regulations that a task addresses.
-
Comments: Any notes left by developers or fellow stakeholders.
-
Users: A list of users who have been assigned to this task.
-
Verification: The verification status of a task, as indicated by an automated scanning solution or manual verification.
-
This section provides assurance that a task has actually been completed. See Verification status for more information. The badge uses three colors for each status: Green for Pass, Orange for Partial Pass, Red for Fail.
-
A verification tool, such as static or dynamic scanner, leaves a note in the system with the following fields:
-
Status: Fail, pass or partial pass
-
Date Tested: When the test results were imported
-
Report Reference: Where in the report to find more details
-
Findings: Number of findings identified and the exact reference, in the case of a Fail status
-
-
Expanded task detail view: