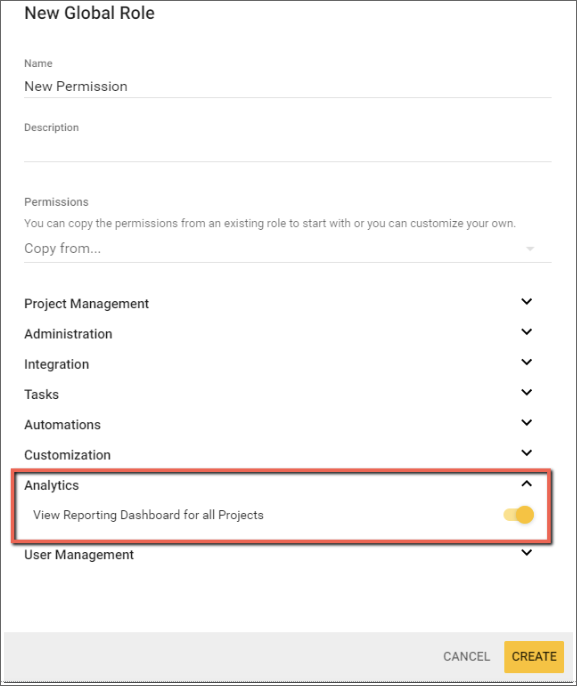
Dashboards
| Anyone with permission to access this feature can see data across all Business Units, Applications, and Projects. |
| Dashboards are supported for containerized deployments of SD Elements version 2022.3 or higher. This feature is enabled by default, and administrators should have full access as long as the “View Dashboard for All Projects” permission is enabled. |
Permissions
This permission is defaulted to be enabled for the Administrator role, but can be found by navigating to Manage→Global Roles in the SD Elements menu, selecting a role, and then enabling View Reporting Dashboard for all Projects under Analytics.
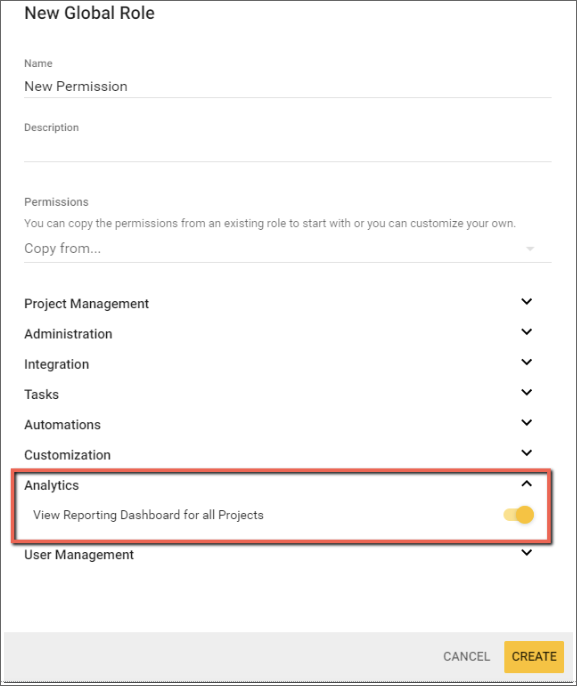
After enabling permission for this dashboards, log out of SD Elements and then log back in using an account that has been assigned the global role with the new permission. If done correctly under the Reporting menu you should see a new tab titled Dashboards.
If you encounter permission issues, please contact sdesupport@securitycompass.com.
Dashboards Page
This page contains access to all your saved dashboards and provides access to the two system based dashboards (Dashboard Classic and Executive Overview Dashboard. This page also allows you to build a new dashboard. Please note, anyone with permission to view this page will have the ability to see all existing dashboards, and data across all Business Units, Applications, and Projects.
To create a new dashboard from the dashboards page, simply click the “+Dashboard” in the top right corner.
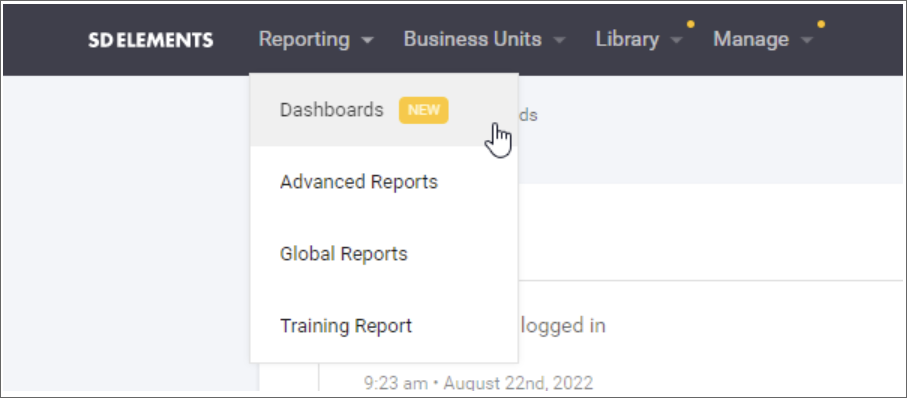
More options on Dashboard List page:
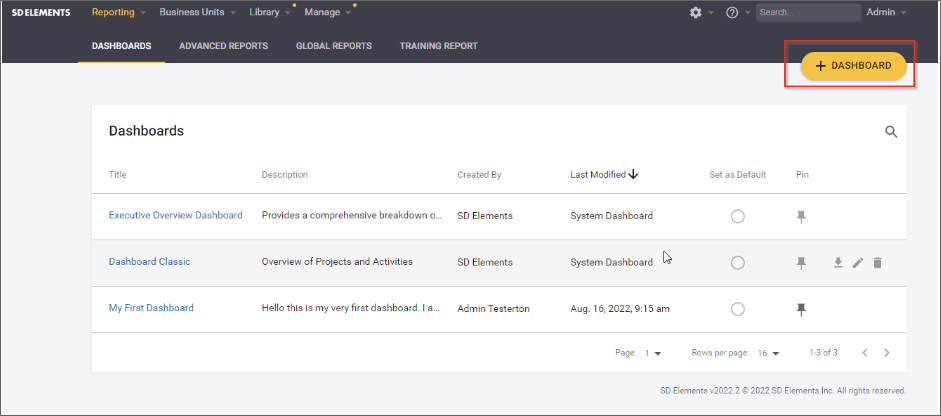
1. Set as Default - Based on user preference, you can set a dashboard as your default landing page upon logging into SD Elements.
2. Pin - Move your favourite dashboards to the top of the list by clicking on the pin icon.
3. Export as PDF - Ability to export the dashboard as a PDF document.
4. Edit - Ability to edit an existing Dashboard.
5. Delete - Ability to delete dashboard. Please note you can only delete your own dashboard unless provided with proper permissions.
6. Search - Ability to search for dashboards
Please Note: You cannot Edit or Delete either of the SD Elements created Dashboards (Dashboard classic and Executive Overview Dashboard).
How To Build A Dashboard
This section will cover the options in the dashboard builder for you to begin generating meaningful dashboards that will help improve your security insights.
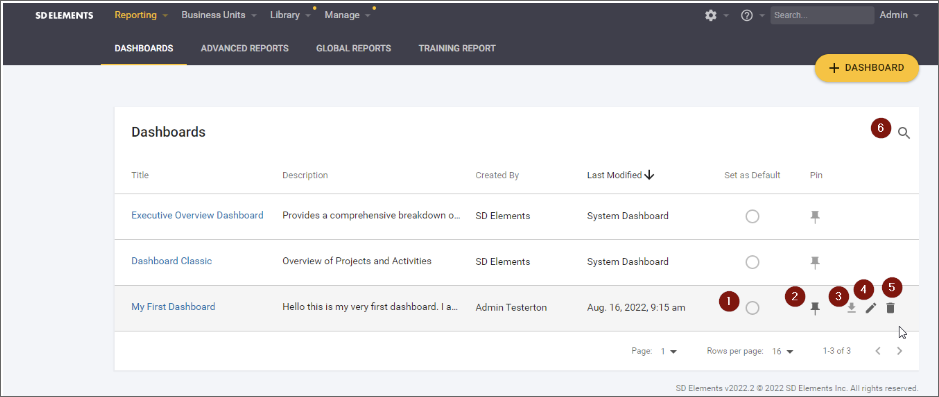
1. Title - A required field that will be the title of the dashboard (character limit: 255)
2. Description - A short summary of the dashboard (character limit: ?)
3. Reports - The type of visualization you want to view on your dashboard. This is a list of all your saved Advanced Reports that can be added onto a dashboard for a holistic view on your data.
4. Create - Once a title and a visualization has been added to the dashboard, the user can create it by clicking on the Create button.
Interacting with Visualizations in Dashboard Builder
This section will cover the visualization options in the dashboard builder for once you begin to add visualizations to the dashboard.
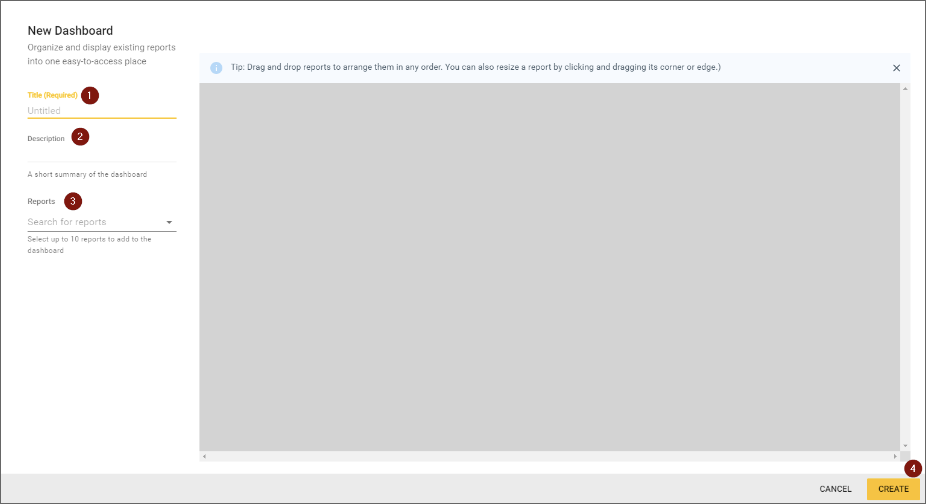
To resize a widget, simply click in the bottom right corner and drag your mouse to the preferred size.
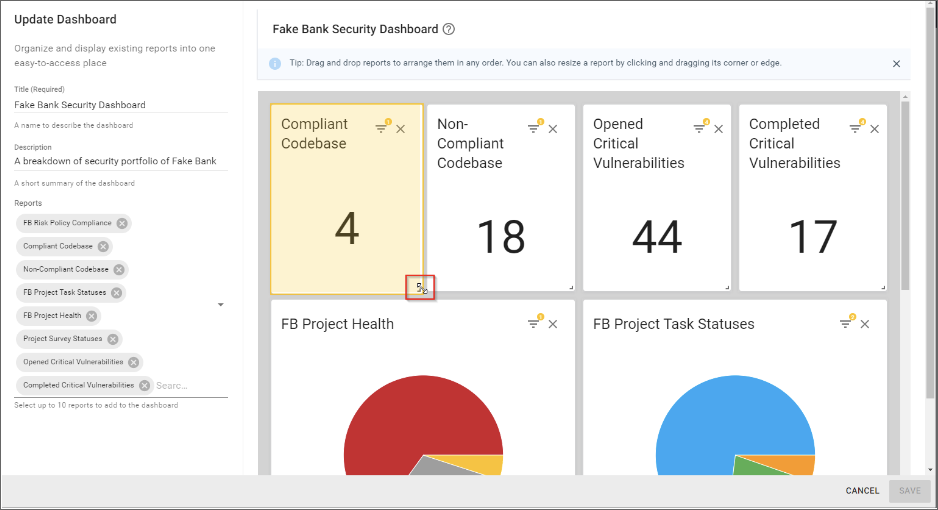
To re-arrange visualizations on a dashboard, simply click and hold anywhere on the space inside the visualization and drag to preferred destination.
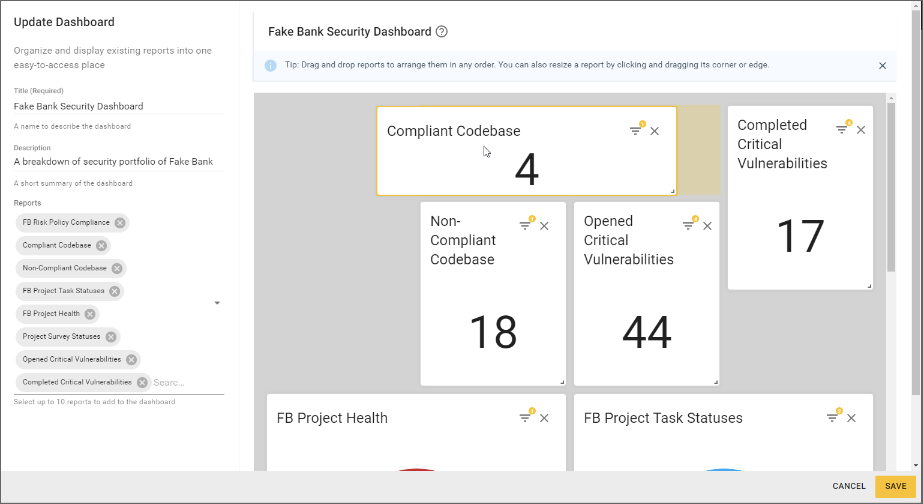
-
If a visualization has a filter, simply click on the downward triangle icon to understand which filters are being applied
-
By click the “X” inside the visualization while building a dashboard, it will remove it will be removed from the dashboard.
