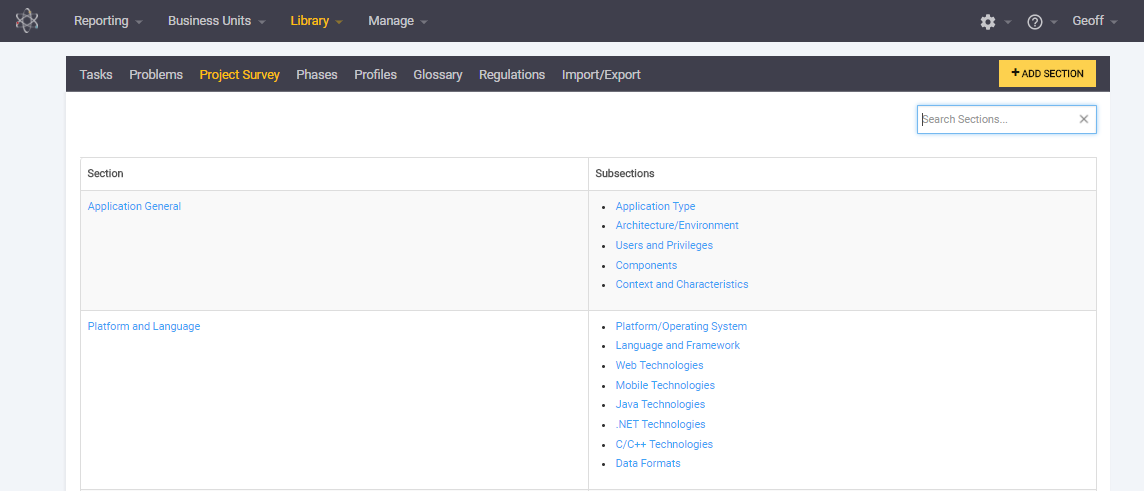
Project survey
- For more information
- Sections and subsections
- Question details
- Answer details
- Create a custom survey section
- Update a custom survey section
- Delete a custom survey section
- Add a custom question to a subsection
- Edit a custom question
- Add a custom answer to a question
- Edit a custom answer
- Deactivate an answer
- Reactivate an answer
A project survey is the set of single or multiple choice questions teams answer to describe a project’s risk profile or business context. The questions, how they are structured, and the way answers relate to each other can be managed by content administrators.
Customize the system-wide project survey settings, including sections, subsections, and questions & answers.
For more information
For a detailed explanation about how the project survey works, see Understanding the project survey.
Sections and subsections
Sections provide a first-level grouping for one or more subsections. Subsections contain one or more survey questions. Only custom sections and subsections can be deleted.
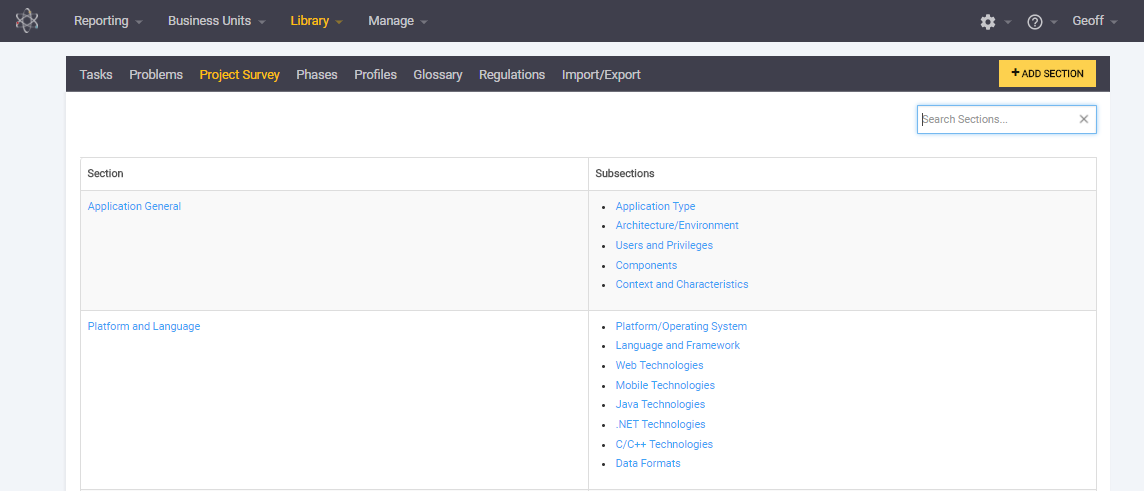
Question details
-
Question: A request for information about a project or work effort.
-
Q: A question that groups together a set of answers.
-
Help Text: Optional text that further explains a question.
-
-
Format: Questions can be multiple choice or single choice.
-
Multiple choice: Users can select any number of the supplied answers. Each answer is presented to the user as a check box.
-
Single choice: Users can select only one of the supplied answers. Each answer is presented as a radio-button.
-
-
Policy: A question can be marked as optional (the default for all SD Elements content), mandatory, or hidden.
-
Optional: The question is displayed in the survey but an answer is not required.
-
Mandatory: The question is displayed in the survey and an answer is required. No tasks are generated for a project if a mandatory question is unanswered.
-
Hidden: Questions are not displayed in the survey to users when they make projects.
-
-
Answers: Possible answers to the question.
|
|
Existing projects are affected by policy changes to survey questions. If a question is marked as mandatory, then all projects in the system must answer it. |
|
|
Hiding all the questions in a subsection will hide the subsection. Hiding all the subsections in a section will hide the section. |
Answer details
An answer has the following details:
-
Answer: The text of an answer.
-
If the question is single choice, then answers are radio-buttons and users can only select one.
-
If the question is multiple choice, then answers are checkboxes and users can select multiple answers.
-
-
Help Text: Optional text that describes an answer.
-
Implied Answers: A list of answers to automatically include in the project settings when the current answer is selected.
-
Implied answers cascade, meaning that if answer A implies answer B, and answer B implies answer C, then by selecting answer A, a user is also selecting answers B and C.
Be careful not to introduce cyclical conflicts when designing custom content. For example, if A implies B, B implies C, and C implies A, then if a user selects A they will receive an error.
-
-
Move to Question: You can move a single answer to belong to a different question in any other section. You can also move any subsection to a different section.
-
Rules: The conditions of when an answer can be selected. You can always select an answer in project settings if there are no rules.
|
|
Implied answers are added to a project at the time of survey save only. |
Create a custom survey section
To add a custom section to the system follow the steps below.
-
The user has the permission Global Roles→Customization→Customize content.
-
Open the Library→Project Survey page.
-
Click Add Section.
-
Fill in the name of the new section.
-
Click Create Section.
Subsections and their questions and answers can be added to this new section.
Update a custom survey section
To update the name of a custom section follow the steps below.
-
The user has the permission Global Roles→Customization→Customize content.
-
Open the Library→Project Survey page.
-
Search for the section using the interface and click its name.
-
Fill in the new name for the section.
-
Click Save Section.
The section title is updated across all projects.
Delete a custom survey section
To delete a custom section follow the steps below.
-
The user has the permission Global Roles→Customization→Customize content.
-
Open the Library→Project Survey page.
-
Search for the section using the interface and click its name.
-
Click Delete Section.
-
Acknowledge the details in the dialog.
-
Click Confirm.
|
|
The section, its sub-sections and questions and answers are permanently removed from the system. The affected answers are also removed from all projects. |
Add a custom question to a subsection
To add a question to a custom or default subsection follow the steps below.
-
The user has the permission Global Roles→Customization→Customize content.
-
Open the Library→Project Survey page.
-
Search for the section containing the subsection and click its name.
-
Click on the subsection.
-
Click Add Question.
-
Fill in the required fields.
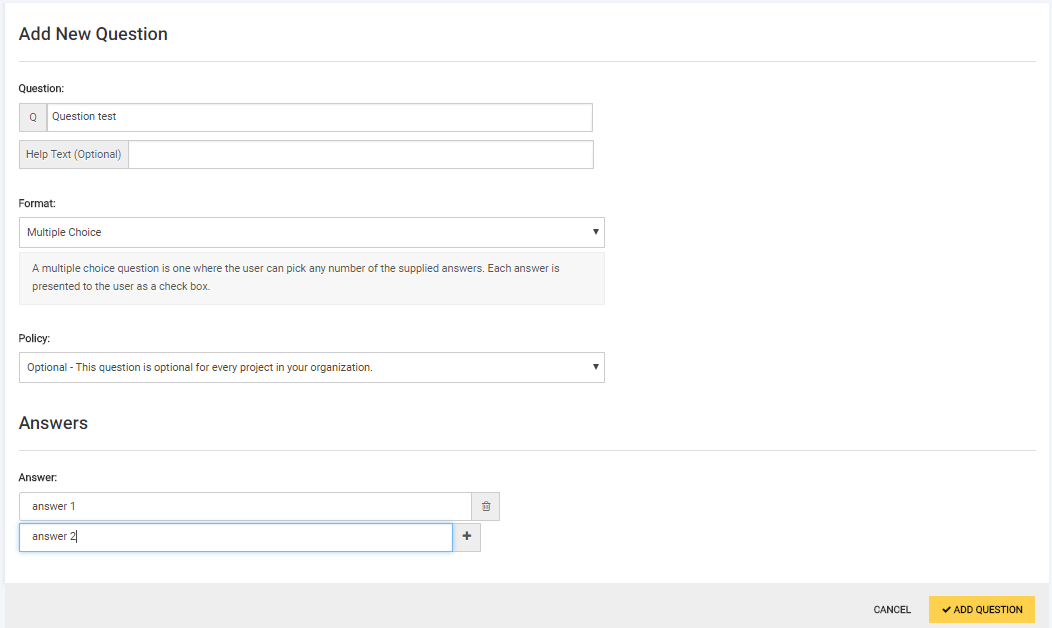
-
Click Add Question.
The question is added to all projects.
Edit a custom question
To edit a custom question follow the steps below.
-
The user has the permission Global Roles→Customization→Customize content.
-
Open the Library→Project Survey page.
-
Search for the section containing the subsection and click its name.
-
Click on the subsection containing the question.
-
Click the question.
-
Update the desired fields.
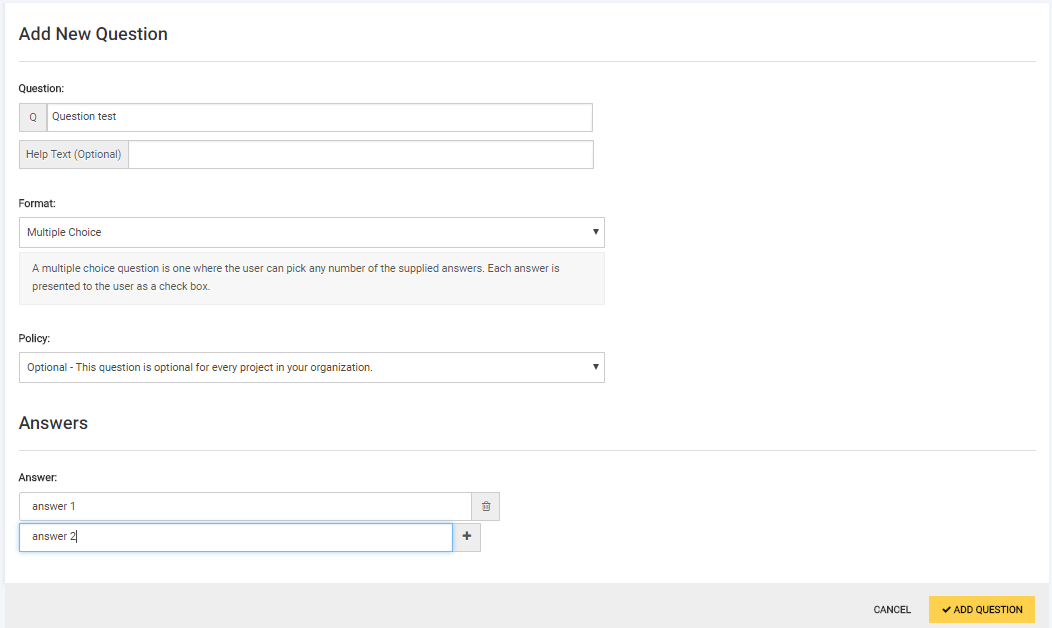
-
Click Save Question.
The question is added to all projects.
Add a custom answer to a question
To add an answer to a custom or default question follow the steps below.
-
The user has the permission Global Roles→Customization→Customize content.
-
Open the Library→Project Survey page.
-
Search for the section containing the question and click its name.
-
Click on the subsection containing the question.
-
Click on the question from the list.
-
Enter the title of the answer in the field "Add an answer…".
-
Click on Save Question. The page reloads with the answer added to the list.
-
Click on the new answer.
-
Fill in the required fields.
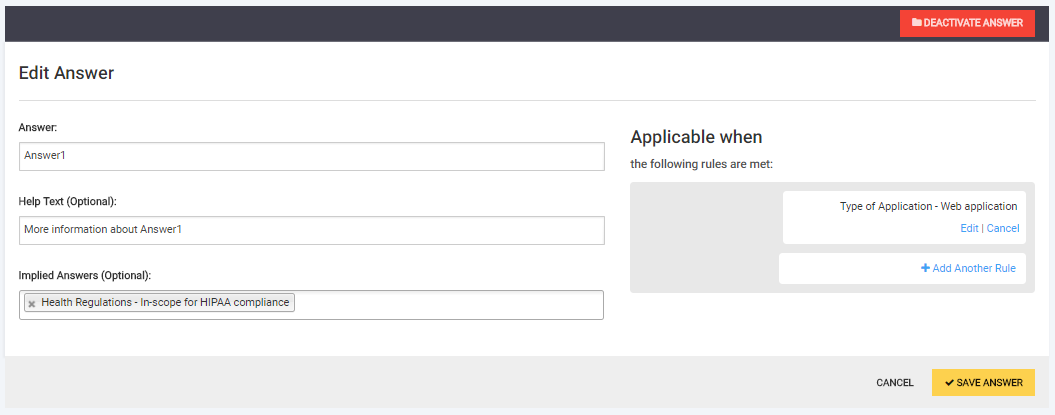
-
Click Save Answer.
The answer is active and available in all projects.
Edit a custom answer
To edit a custom answer follow the steps below.
-
The user has the permission Global Roles→Customization→Customize content.
-
Open the Library→Project Survey page.
-
Search for the section containing the question and click its name.
-
Click on the subsection containing the question.
-
Click on the question from the list.
-
Click on the answer.
-
Update the desired fields.
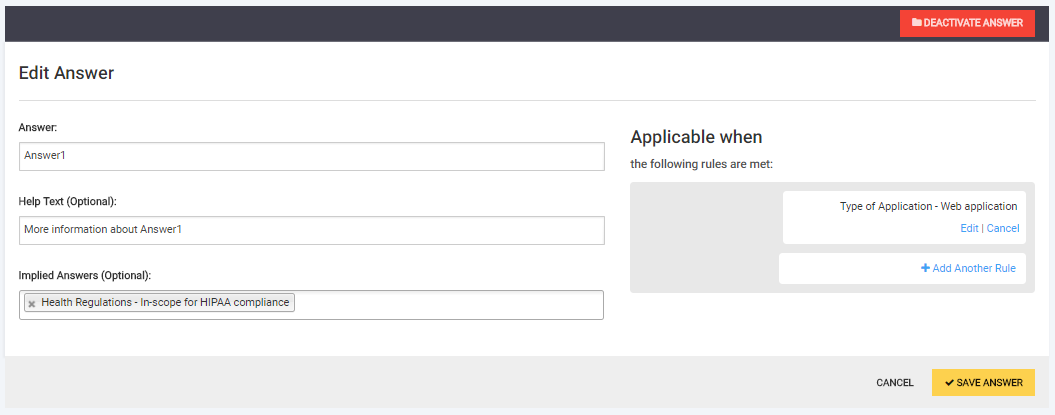
-
Click Save Answer.
The answer is updated in all projects.
Deactivate an answer
Deactivate an answer so that users cannot select it in the survey. To deactivate an answer follow the steps below.
-
The user has the permission Global Roles→Customization→Customize content.
-
Open the Library→Project Survey page.
-
Search for the section containing the question and click its name.
-
Click on the subsection containing the question.
-
Click on the question from the list.
-
Click on the answer you want to deactivate.
-
Click on Deactivate Answer.
-
Acknowledge the warning.
-
Click Confirm.
The answer is deactivated in the project survey and evaluates to False in any affected content matching conditions or rules. This can have the effect of marking certain content for removal in projects with the answer selected (such as Problems, Tasks, How-To’s, and Amendments).
|
|
Any answers implied by the deactivated answer continue to be selected in projects. |
Reactivate an answer
Reactivate an answer so that users can select it in the survey. To reactivate an answer follow the steps below.
-
The user has the permission Global Roles→Customization→Customize content.
-
Open the Library→Project Survey page.
-
Search for the section containing the question and click its name.
-
Click on the subsection containing the question.
-
Click on the question from the list.
-
Click on the answer.
-
Click on Reactivate Answer.
The answer is now selectable in the project survey.
|
|
Reactivating an answer does not automatically include its implied answers to projects. Users must open a project survey, select the answer and re-save the survey to automatically include any implied answers. |
