System ALM connectors
A system ALM connector captures general configuration settings that are applied to all SD Elements project ALM connections linked to it.
Security sensitive configurations, such as server, username, and password, as well as common settings, are generally set at the system level.
-
Consistency: ALM connections based on a system connector share the same underlying configuration.
-
Confidentiality: Project teams can connect to an ALM without ever knowing the credentials used to connect with the system.
Add/Edit an ALM connector
Add or update a system ALM connector by following the steps below.
-
The user has the permission Global Roles→Integration→Edit ALM connections
-
The username/password or API token needed to connect with the ALM tool.
-
This credential is typically a provisioned service account in the ALM tool that can create issues in any anticipated projects.
-
The admin team responsible for the ALM tool can help you create one or identify a service account.
-
-
Knowledge of which tasks to integrate with the ALM tool.
-
Select tasks based on status, phase, priority and so on.
-
-
From the gear icon settings menu, select Integration.
-
To add a connection, click plus add_circle button for a New ALM Connection.
-
To edit an existing connection, hover your mouse over the row on the far right and select the edit edit icon.
-
-
Enter the following information:
-
System: Select the appropriate ALM tool, such as JIRA or Agile.
-
Name: Enter a name for the connection.
-
-
Enter the requested configuration for the selected ALM tool.
-
Client side certificate: Optionally, upload a client side certificate and an encrypted or decrypted private key for use in synchronization.
Enter the correct values for these fields instead of using the default values to ensure the integration is successful.
-
-
Click Create or Done at the bottom of the form.
The connector changes take effect in the system immediately, and projects can use the new settings in new or existing connections.
|
|
Most errors during an ALM setup and execution are due to insufficient permissions. |
Test an ALM connector
To test the configuration of an ALM connector follow the steps below.
-
The user has the permission Global Roles→Integration→Edit ALM connections
-
From the gear icon settings menu, select Integration.
-
Search for the connection.
-
Hover your mouse over the row on the far right and select the edit mode_edit icon. A dialog will appear.
-
Click Test Connection at the bottom-left of the dialog.
The system will connect to the ALM and verify the provided configuration. A message will appear on the bottom-right with either a pass:

or an error:

In the case of an error, the details will be displayed at the bottom of the connector’s form.
Delete an ALM connector
To delete a system ALM connector follow the steps below.
-
The user has the permission Global Roles→Integration→Edit ALM connections
-
From the gear icon settings menu, select Integration.
-
Search for the connection and click its name.
-
Hover your mouse over the row on the far right and select the trashcan delete icon. A dialog will appear.
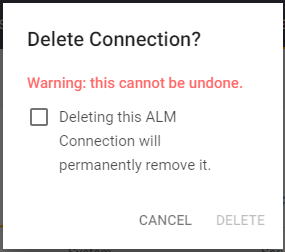
-
Acknowledge the warning.
-
Click Delete.
The ALM connector is removed from the system as well as any project ALM connections tied to it.
