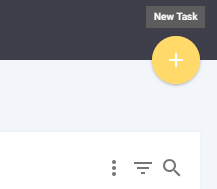
Adding or removing tasks
Project specific task details
A project specific task is a normal task but with the following distinctions:
-
Only applicable to a specific project/release.
-
Unlike normal tasks, a project-specific task does not have related rules, how-to’s or underlying problems.
-
The identifier of a project-specific task begins with "PT". A normal task is prepended with "T".
Add a project specific task
To add a new project specific task follow the steps below.
-
The user has the permission Project role→Project Management→Add Project Task.
-
Browse to the Task section of the Project.
-
Click the plus add_circle button on the top right of the page.
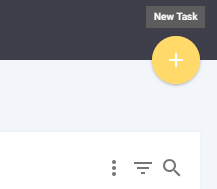
-
Select option Project Specific Task.
-
Enter the required information to the fields provided.

-
Click Create.
The new task is added to the project.
Modify a project specific task
To change the details of a project specific task follow the steps below.
-
The user has the permission Project role→Project Management→Add Project Task.
-
Browse to the Tasks section of the Project.
-
Hover over the project task from the list of tasks.
-
Click the edit icon on the top right of the task row.

-
Update the details.
-
Click Save.
The task’s details are updated in the project.
Delete a project specific task
To remove a project specific task from the project, follow the steps below.
-
The user has the permission Project role→Project Management→Add Project Task.
-
Browse to the Tasks section of the Project.
-
Hover over the project task from the list of tasks.
-
Click the delete icon on the top right of the task detail view and confirm.
The task is removed from the project.
Add a library task to the project
Use the following steps to add a library task to your project.
-
The user has the permission Project role→Project Management→Add Project Task.
-
The task is not already in the project or will be in the project once content updates are accepted.
-
Go to the project tasks page.
-
Click on the Add Task button to bring up the task creation form.
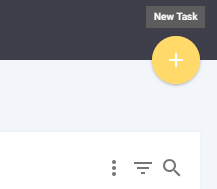
-
Select option Existing Task From Library. A form with a field for choosing a non-applicable Library Task is displayed.
-
Select a Library Task. The form is auto-populated with its solution, priority, and phase field data. These fields are read-only.
-
Click Create.
The task is added to the project. Its How-To and other rule-based content appear in the project according to the project survey.
Remove a library task from a project
Use the following steps to remove a library task from your project.
-
The user has the permission Project role→Project Management→Add Project Task.
-
The task is not applicable to the project based on its survey selections.
-
Go to the project tasks page.
-
Select the task.
-
Click Remove Manually Added Library Task in the top-right corner of the project task detail view. If the delete button is not visible the task is bound to the project survey.
The task is removed from the project. All changes made to the task are permanently deleted.
