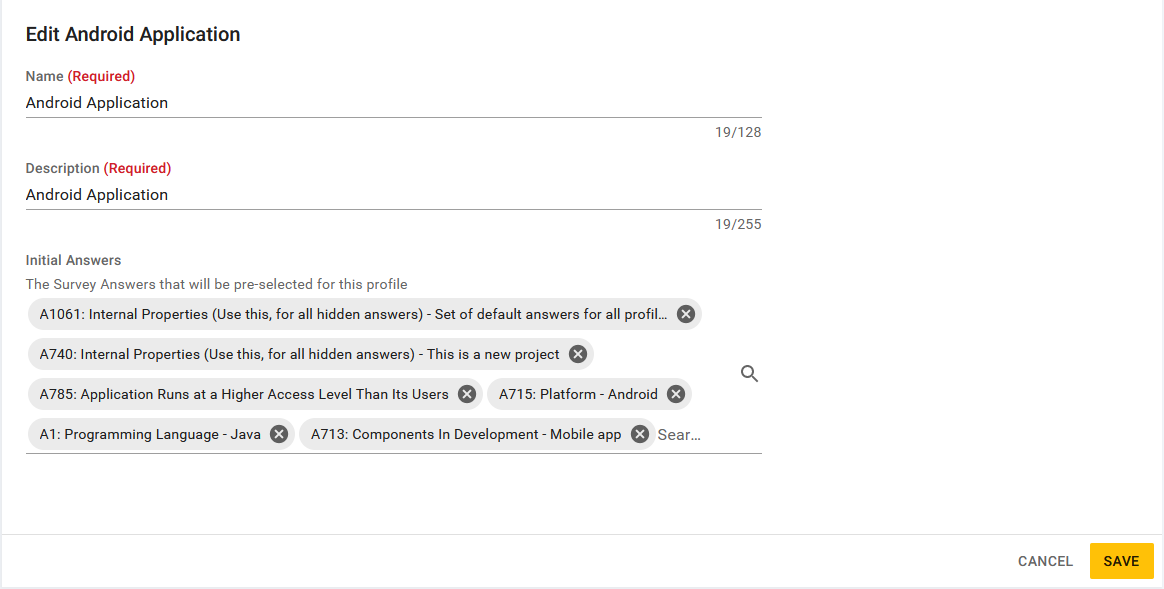
Profiles
Profiles are reusable templates containing preset project survey answers. Use profiles to quickly onboard projects and reduce errors. Use the default profiles provided by SD Elements, or create custom profiles.
Profile details
-
Name: The title of the profile. This name appears in the Add Project page.
-
Help Text: An optional description of the profile.
-
Initial answers: A set of survey answers that will automatically be selected when somebody creates a project with this profile. These work exactly the same as implied answers in project setting customization. You get an error if you introduce a cyclical conflict, which is when two answers imply different answers in a single choice question.
Create a profile
Create a profile by following the steps below.
-
The user has the permission Global Roles→Customization→Customize content.
-
Open the Library→Profiles page.
-
Click Add Profile.
-
Fill in the required fields.
-
Click Save.
The new profile can be used immediately during project creation.
| You can quickly initiate a new profile by duplicating an existing one using the "double page icon" located on both the profile list and detail page. This allows for a faster start, enabling you to update the details, assign a unique name, and click create. |
Update a profile
Update a profile by following the steps below.
-
The user has the permission Global Roles→Customization→Customize content.
-
Open the Library→Profiles page.
-
Search for the profile using the interface and select it.
-
Update the profile details.
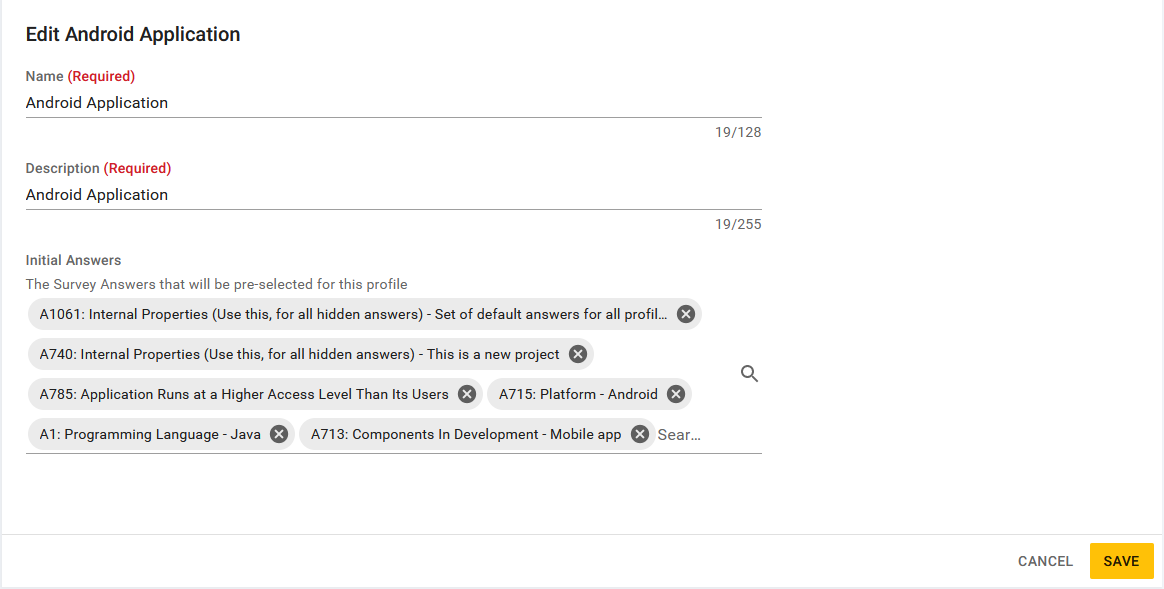
-
Click Save.
The update profile can be used immediately during project creation.
Selecting a Profile as Default
Choosing a default profile ensures that projects are initiated with the organization’s specific answers in consideration, streamlining the project creation process through a survey.
-
Open the Library→Profiles page.
-
Search for the profile using the interface and select the radio button under "Set as Default" column.
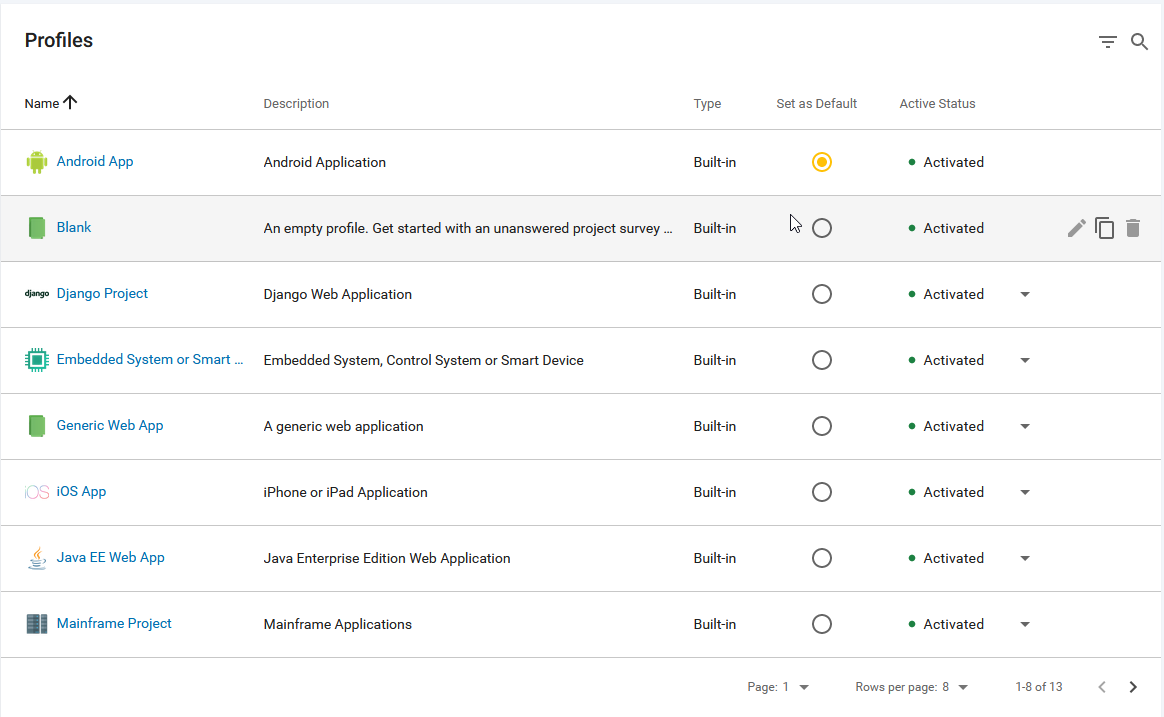
Notice now when creating a project via survey, the default option is pre-populated.
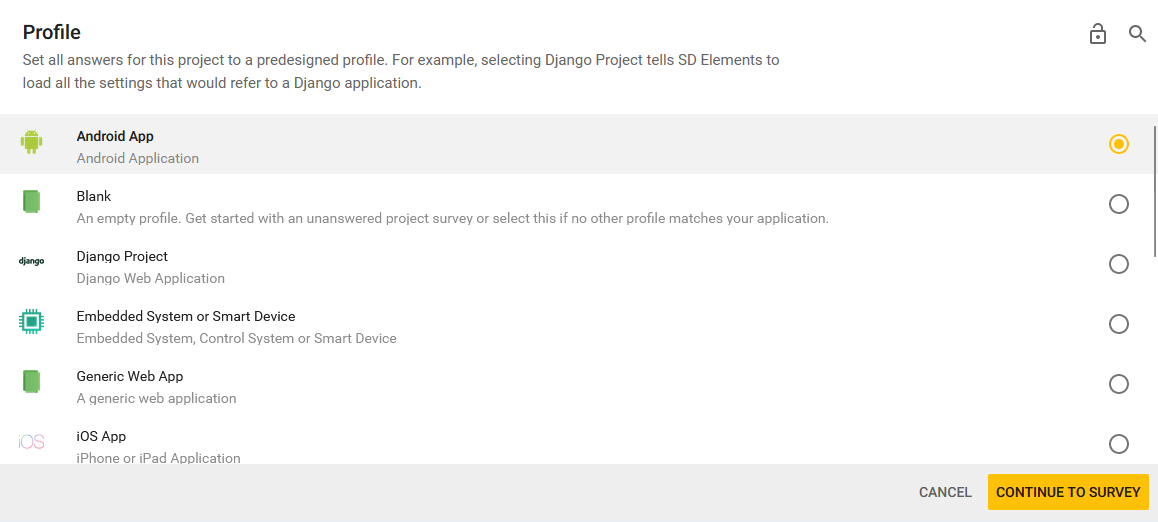
| You cannot delete a cutom profile that is actively selected as the default. You will need to choose another profile as default before doing so. |
Activating and deactivating profiles
Deactivate profiles to better control the content available to you and declutter your interfaces in SD Elements.
Profiles are activated by default and may be deactivated at any time. Once you deactivate a profile, it is hidden from the Profiles selection menu during the Project Survey.
-
Open the Library→Profiles page.
-
Search for the profile using the interface and click the activated or deactivated column in the list page:
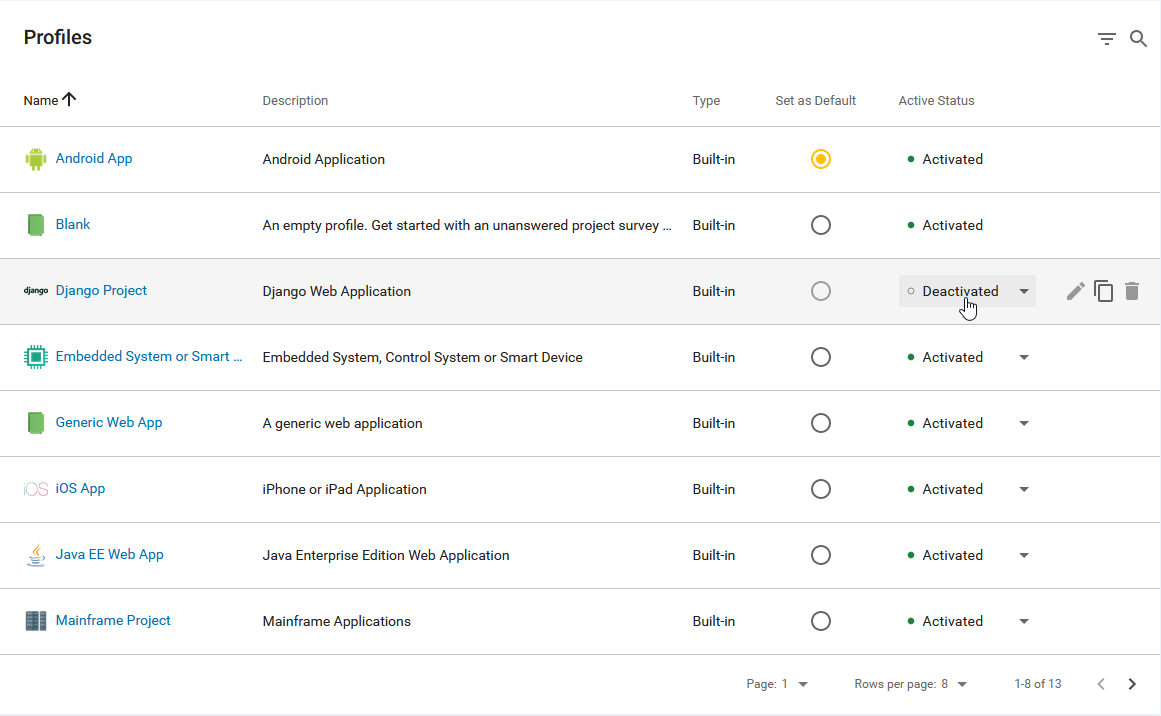
| You cannot deactivate a profile that has been set as a default. You will need to select a new profile as default before doing so. |
Delete a custom profile
Remove a profile by following the steps below.
-
The user has the permission Global Roles→Customization→Customize content.
-
Open the Library→Profiles page.
-
Search for the custom profile using the interface and click on its name.
-
Click on DELETE PROFILE in the upper right-hand corner.
-
Alternatively you can click on the "TRASH CAN" Icon found on the list page when hovering over the custom profile name.
-
Acknowledge the warning by clicking on Confirm.
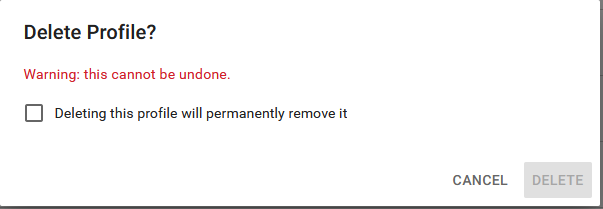
The profile is deleted.
