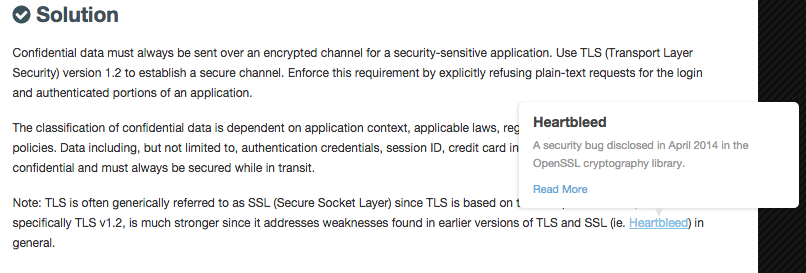
Library Glossary
Glossary items are terms specific to a particular domain. They are uncommon terms that are referenced to provide additional information for a specific topic.
For example, a glossary term for "Heartbleed", the security bug disclosed in April 2014, is illustrated as follows:
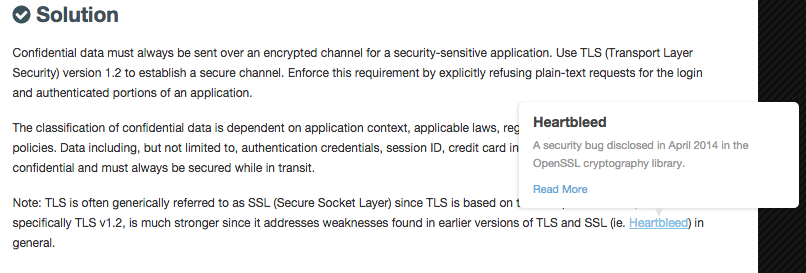
Glossary details
-
Term: The term keyword that appear in the Glossary and Countermeasures.
-
Summary: A short excerpt that will appear in the tooltips and listings.
-
This field uses Markdown for rich text formatting.
-
-
Text: A full description that is shown in the term’s detail page.
-
This field uses Markdown for rich text formatting.
-
Create a Glossary Term
Create a Glossary Term by following the steps below.
-
The user has the permission Global Roles→Customization→Customize content.
-
Open the Library→Glossary page.
-
Click Add Term.
-
Fill in the required fields.
-
Click Save.
The new Glossary Term can be used in content. See Use a Glossary Term in content for more details.
Edit a Glossary Term
Edit a Glossary Term by following the steps below.
-
The user has the permission Global Roles→Customization→Customize content.
-
Open the Library→Glossary page.
-
Search for the glossary item and select the dropdown menu item.
-
Click Edit Term.
-
Update the required fields.
-
Click Save.
The Glossary Term is updated immediately in all references.
Delete a Glossary Term
Delete a Glossary Term by following the steps below.
-
The user has the permission Global Roles→Customization→Customize content.
-
Open the Library→Glossary page.
-
Search for the glossary item and select the dropdown menu item.
-
Click Edit Term.
-
Click Delete Term and acknowledge the warning.
-
Click Confirm.
The Glossary Term is removed from the system and any content references to it are left untouched. Users who follow any links to the glossary are taken to a "Page Not Found" page.
Use a Glossary Term in content
Use an existing Glossary Term in content by following the steps below.
-
The user has the permission Global Roles→Customization→Customize content.
-
Open the Library→Glossary page.
-
Search for the glossary item and select the icon to copy its Markdown link to your system clipboard.
-
Open the Countermeasure, Weakness, How-To, or Additional Requirement for editing.
-
Identify a content field that supports Markdown formatting.
-
Paste the contents of the clipboard to the desired location.
-
Save the content.
The content is updated with a reference to the glossary item.
View a Glossary Term in read-only mode
Examine a read-only version of a Glossary Term by following the steps below.
-
The user has the permission Global Roles→User Management→Modify own user settings.
-
The user does not have the permission Global Roles→Customization→Customize content.
-
Open the Library→Glossary page.
-
Click on the magnifying glass icon on the left side of the page.
-
Search for specific terms by name.
-
Open the desired glossary term by selecting its title.
Glossary Terms matching the filter are displayed in the list view. A term you select is presented in full detail, but you cannot modify it in this view.
